XAMPP Server Kurulumu
XAMPP Server Kurulumu
Yeterli bütçesi yada deneyimi olmayan ama WordPress konusunda kendini geliştirmek isteyenler için Localhost kurulumu, Wamp server kurulumu nasıl gerçekleştirileceği konusuna değineceğiz.
PHP ile kodlanmış olan bir CMS (Content Management System) yani Türkçe adı ile İçerik Yönetim Sistemi. PHP alt yapısı ile yazılmış olan tüm projeler, İşletim sistemi olarak windows ve mac sahip olan bilgisayarda çalıştırabilmek için bir kütüphaneye gerek duyarlar. Bu işletim sistemleri PHP dosyalarını kütüphane yardımı ile anlamlandırabilirsiniz.
Localhost Nedir ?
Bilgisayarınızı lokal olarak yani kısıtlı bir sunucu gibi çalıştırılmasına Localhost diyoruz. Yeni başlayanlar kendilerini oluşturdukları localhost ile geliştirebilir ya da bir web sitesi kurulum ve tasarım işlerini gerçekleştirip yayına almadan önce test etmeniz mümkün olur. Profesyonel bir WordPress uzmanı iseniz domain ve hosting ücreti ödemeden önce gerekli tüm kurulum işlemlerini localhost üzerinde gerçekleştirebilirsiniz. Tabii localhost kurulumu yapabilmemiz için bazı yardımcı programlara ihtiyaç duymaktayız. Bilgisayarınıza localhost kurmak için birçok program kullanabilirsiniz. En çok bilinen programlar ise XAMPP, WAMP ve LAMP’dır. LAMP Mac kullanıcıları için localhost kurulumu yapmanızı sağlıyor. Bu yazımızda sizlere XAMPP ile Localhost yardımıyla WordPress kurulumu gerçekleştireceğiz.
PHP ile uygulama geliştirirken, script çalıştırırken veya wordpress kurduğumuzda veritabanı ihtiyacımız vardır. WordPress’inde kullandığı ve en çok kullanılmakta olan Mysql veritabanı da kurulum ile birlikte bilgisayarımıza birlikte gelecektir. Localhost kurmak dışardan zor gibi görünse de kurulumu sanıldığı üzere zor bir işlem değildir. Gerekli programlardan birisini indirip çalıştırarak ve devamında gerekli aşamaları uygulayarak kurulumu tamamlayacak ve sonunda bilgisayarınızda PHP dosyalarını çalıştırabiliyor duruma geleceksiniz.
Biz bu programlardan XAMPP Server programını kullanarak kurulumu gerçekleştireceğiz.
XAMPP Server Kurulumu Nasıl Yapılır ?
XAMPP Server kurulumunu gerçeleştirmek için ücretsiz olarak sunulan programı indirmemiz gerekiyor. XAMPP programını indirmek için tıklayınız.

Uygulamayı indirme işlemi bittikten sonra kuruluma başlayabiliriz. İndirmiş olduğumuz setup tıklayınız. Daha sonra karşınıza gelen ekranda Next butonunu tıklayarak devam ediniz.

Kurulumuzu bilgisayarımızın uygun bir sürücüsüne yüklüyoruz. Dil seçimi şuan için İngilizce ve Almanca mevcuttur. Kolayınıza gelen dil seçimini yaparak kuruluma devam ediyoruz. Kurulum işlemi sonrası Finish butonuna basarak kurulumu tamamlıyoruz.

Kurulumu bitirdikten sonra karşımıza yukarıda resimdeki kontrol paneli çıkacaktır. Bu paneli şimdilik kapatalım. Daha sonra tekrar açacağız.
XAMPP kontrol panelini giriş yapabilmek için programı yüklediğimiz sürücüye giriş yapıyoruz. XAMPP dosyasına tıklıyoruz. Daha sonra aşağıda bulunan turuncu icone sahip olan xampp-control uygulamasına çift tıklıyoruz.

XAMPP Kontrol Paneli tekrar açıktan sonra sol tarafta bulunan APECHE ve MySQL aktif hale getirmemiz gerekiyor bu yüzden karşı sırasında bulunan START butonlarına tıklıyoruz. Yapmış olduğumuz bu işlemler sonrasında yeşil olarak aktif hale gelmeleri gerekmektedir.

Dip Not: XAMPP’ı her çalıştırmak istediğimizde son yaptığımız işlemi tekrarlamamız gerekiyor.
Şimdi veritabanı oluşturma işlemine geçeceğiz.
XAMPP Veritabanı Oluşturma
XAMPP kurulum işlemini tamamladık. Şimdi sıradaki işlemimiz WordPress kurulum dosyalarını bilgisayarımıza indirip XAMPP programı yardımıyla oluşturacağımız Localhost server kurulumunu gerçekleştireceğiz.
Öncelikle WordPress Türkiye sayfasına giderek WordPress Türkçe paketinin en son sürümünü ücretsiz olarak indirmemiz gerekiyor. WordPress Türkçe paketini ücretsiz bir şekilde indirimek için tıklayınız.

İndirmiş olduğumuz WordPress kurulum paketini Zip dosyasını masaüstüne çıkartıyoruz.

Sıradaki işlem için XAMPP kontrol paneline geri dönün ve panelin sağ tarafından bulunan Explorer butonunu tıklayınız.

Explorer butonuna tıkladıktan sonra karşımıza açılan sayfa da htdocs klasörü tıklayarak giriş yapıyoruz.

Giriş sonrası htdocs klasörünün içerisine çalışmasını yapacağınız proje için klasör oluşturuyoruz. Biz moonbilisim1 olarak klasörümüzü oluşturduk.

Oluşturduğunuz klasörün içerisine daha önce indirdiğimiz ve dışarı çıkartığımız zip dosyasından WordPress kurulum paketini kopyalıyoruz.

Kopyalama işlemi bittikten sonra XAMPP kontrol panelinde bulunan MySQL satırı karşısında bulunan Admin butonuna tıklayınız.

Tıklama işleminden sonra varsayılan tarayıcınızın yeni sekmesinde XAMPP Localhost panelimiz açılacaktır.

Veritabanı oluşturabilmek için açılan panelin sol üst tarafında bulunan Yeni satırını tıklıyoruz. Sağ tarafta açılan yeni sayfada veritabanı oluştur kısmına veri tabanı adını yazıp oluştur diyoruz. Daha önce htdocs dosyası içerisinde oluşturduğumu klasör ismini yazmalısınız.
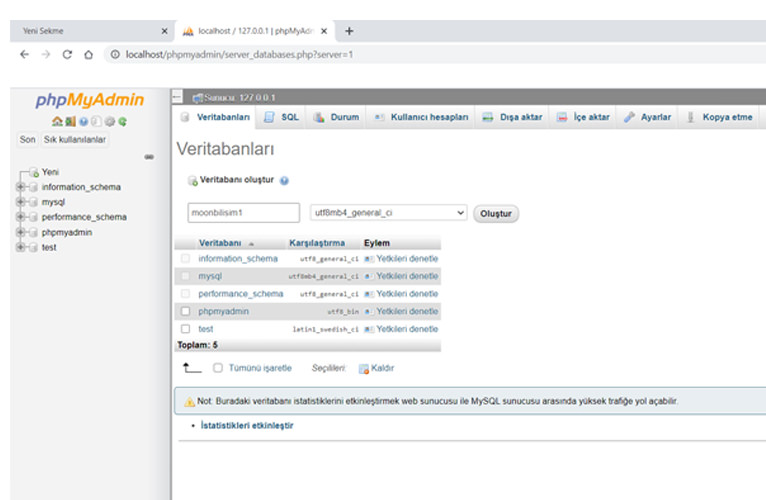
Oluşturduk dedikten sonra gördüğünüz gibi sol tarafta satırda moonbilisim1 isimli veritabanımız oluşmuştur.

Sıradaki işlememiz oluşturduğumuz veritabanı için yetki vereceğiz. Bu işlem için ilk olarak üst menüde bulunan Yetkiler butonuna tıklıyoruz.
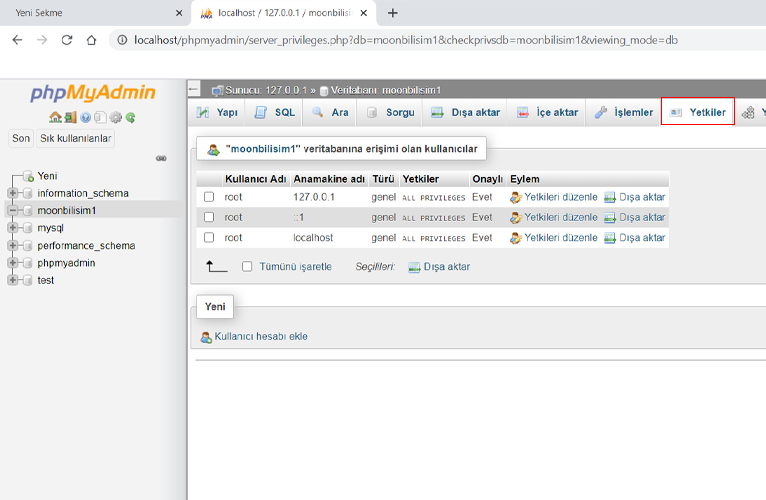
Karşımıza çıkan ekranda Kullanıcı Hesabı ekle butonuna tıklıyoruz.

Yeni açılan sayfada kullanıcı adını yine moonbilisim1 yapıyoruz. Ana makine adını Yerel olarak değiştirip parola belirliyorsunuz. Genel yetkiler kısmında tümünü işaretle kutucuğunu seçip sağ en alt tarafta bulunan git butonuna basıyoruz.

Bütün işlemleri doğru şekilde yaptığınız takdirde tarayıcınızın adres çubuğuna http://localhost/moonbilisim1 yazarak enter butonuna bastığınızda WordPress kurulum sayfası açılması gerekmektedir.

Bu sayede XAMPP Server kurulum işlemimiz sonlanmıştır. Bundan sonraki işlemimiz Localhost ile WordPress kurulumu yapmak olacaktır. Localhost ile WordPress Kurulumu detaylarını öğrenmek için yazımızı inceleyebilirsiniz.
Şimdiden hepinize kolay gelsin.
İlginizi çekebilecek ve size yardımcı olabilecek benzer yazılarımızı okuyabilirsiniz.




Bir yanıt yazın